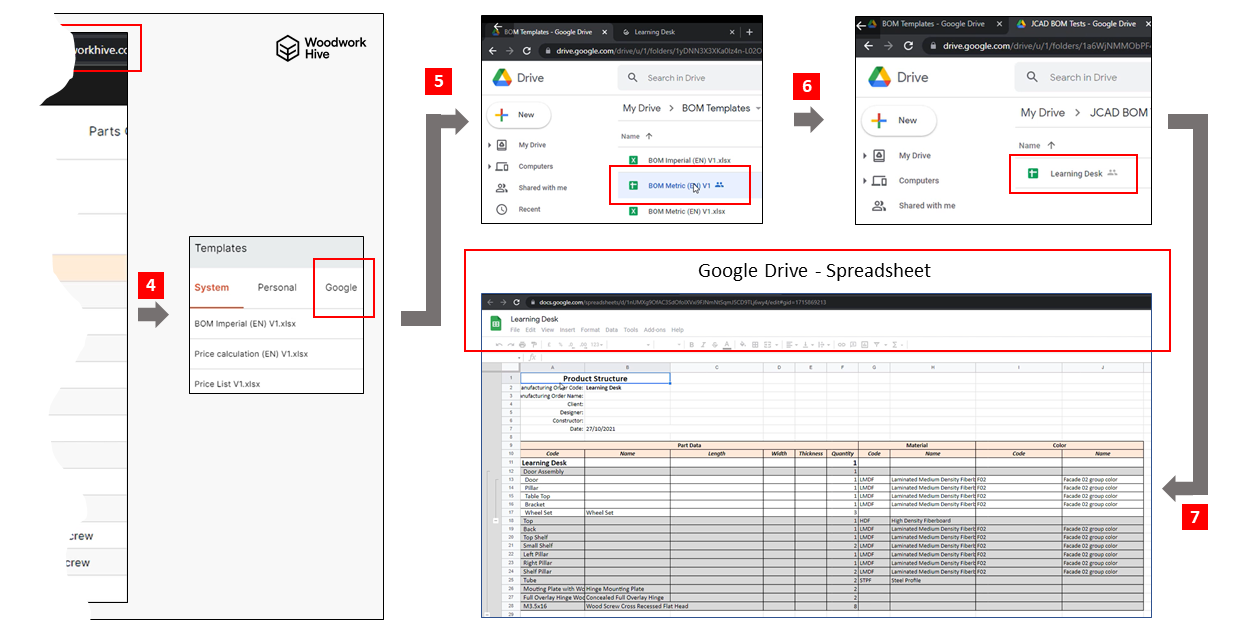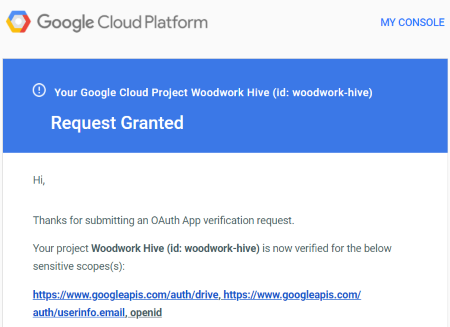The BOM-Apps (BOM) template is expressed as an MS Excel file. When defining a template, you need to observe the following rules:
- You may create a different type of BOM in each file sheet.
- A single sheet can only contain one type of BOM.
- A sheet can contain a definition of several tables. Each table has its own unique way of presenting information typical of this type of BOM.
- Keywords that are contained in all fields and that describe the BOM form need to be placed in curly brackets “{ }”. BOM interpreter understands it as a sign that a keyword operand needs to be searched within the brackets.
Below is a fragment of one of the sheets of the template which explains the main principles of template creation.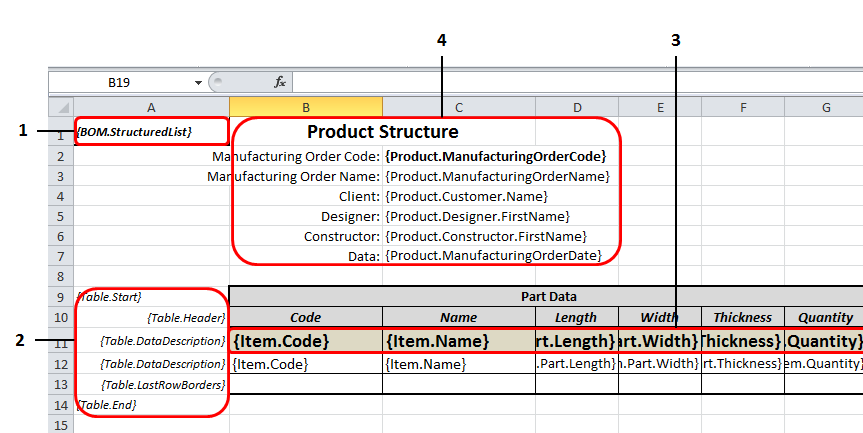
The A column of the template is intended for the descriptive BOM section:
1 – BOM type is entered in the A1 cell. The BOM can be of the following types:
- BOM.StructuredList: BOM containing hierarchically structured information.
- BOM.PartsList: BOM containing only lists of product parts.
- BOM.ItemsList – a specification, where all model data items are presented just like in plain BOM.
- BOM.MaterialSummary: BOM containing different forms of material summaries of the assembly.
- BOM.MaterialsSummaryByProduct: BOM containing a material summary for the first-level assembly products.
2 – Information describing the table is entered in the A column. BOM.StructuredList specifications can only contain one table. Other BOM types can contain several table template descriptions per single template sheet. Table template description consists of several rows describing the following aspects of table creation:
- Table.Start [table “” not found /]
: indicates the start row of the table. If a table type is not specified, it means that this BOM type will start from the general table without classifying items depending on their material. If a table type is specified, it will present information depending on the material type defining the table. For example, in BOM.PartList specifications, Table.Start.Board keyword means the start of the part table containing a part list which includes board material. - Table.Header: indicates row(s) in which table header data can be placed.
- Table.DataDescription: indicates rows containing item attributes defining information that needs to be exported to the table column. In BOM.StructuredList specifications, row description can be the same as with a differently formatted Table.DataDescription row. BOM generator interpreter understands this as a description intended to each time format data at the next level of the model hierarchy. The first row is used for the top level, the next row is used for the second level, etc. This allows the user to create clear and easy-to-read BOM forms.
- Data Filter – optional parameter. The user can create a filter, which will allow exporting only the data that meets the <Data Filter> criteria as the BOM generator iterates through the model data tree. Filter creation principles are as follows:
({keyword1}=checked_value1 AND {keyword 2}=checked_value2….)
In order to have only exported Edge Band workpieces displayed in the {BOM.ItemList} specification, the following BOM form can be provided:
{Table.DataDescription} describing keywords can be arranged on a MS Excel worksheet until the next {Table.DataDescription} keyword or the table end keyword {Table.End}. In other words, the data of the Item can be exported to more than one row in MS Excel.
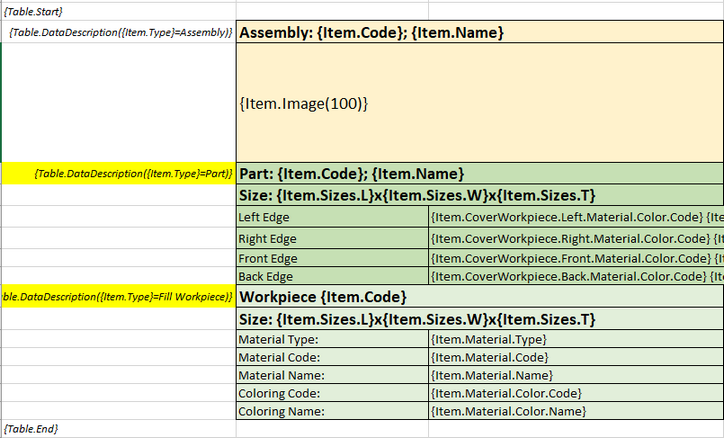
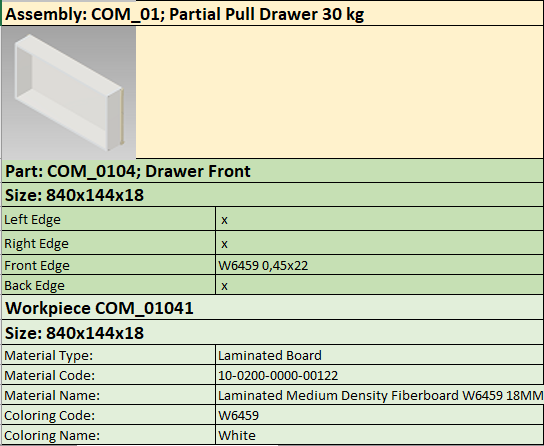
- Table.LastRowBorders: here you can define the formatting of the last row which may differ from that of the regular table row.
- Table.End: end of the table description.
3 – In this row, keywords of the exported data are entered in desired order. The program iterates through the model data depending on these keywords and exports the appropriate data values requested by the keyword.
4 – The header of the entire BOM which is formed from the data provided when entering header data.
When forming the final BOM based on the template, BOM generator removes the A column and exports the information starting from the A1 cell.
When interpreting the template data and generating the final BOM, so BOM generator also copies the template cell format. This allows enhancing the readability of the generated BOM.